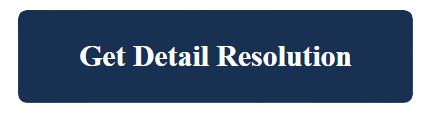Device Manager || How to Access Device Manager || Benefits of Device Manager
Device Manager
Device Manager, which could be defined as a Control Panel that’s an extension of the Microsoft Management Console, provides users an organized, central view of the Windows-recognized hardware attached to a computer. This includes devices like keyboards, hard disk drives, USB devices, etc. It sorts out all hardware, listing them on the basis of various criteria and when a device malfunctions or stops working altogether, it immediately notifies the user. Thus it can be used to control devices, enable or disable them, configure them, identify conflicts between devices, and much more.
Remotely protect and manage mobile devices and endpoints from a single, unified console by adding Comodo Device Manager to your paid managed service offerings. CDM’s console provides visibility into all devices including smartphones, tablets, PC, workstations, and servers. CDM utilizes Comodo’s patent-pending containment technology that automatically sandboxes unknown files and runs them inside a secure, virtual environment where it cannot access user data or damage the protected system.
Comodo containment technology meets the key business deliverable of providing total protection against zero-day threats while having no impact on end-user experience or workflows.
How to Access Device Manager
There are different ways to access Device Manager. The most common ways to access it are from the Control Panel, the Command Prompt, or Computer Management. In newer operating systems, there are some unique methods of opening it; this varies from OS to OS.
Device Manager can also be opened by using a special command and through the command-line or Run dialog box. An easy way for opening it in Windows is by typing the correct command in the Command Prompt.
To be noted is the fact that Device Manager is included in Windows and there is no need to download or install anything.
How to Use Device Manager?
Like what’s shown in the example image above, Device Manager lists devices in separate categories so that it’s easier to find what you’re looking for. You can expand each section to see which devices are listed inside. Once you find the right hardware device, double-click it to see more information like its current status, driver details, or in some cases its power management options.
Some of these categories include Audio inputs and outputs, Disk drives, Display adapters, DVD/CD-ROM drives, Printers, Sound, video and game controllers, and Universal Serial Bus controllers.
If you were having troubles with your network card, you might open the Network adapters area and see if there are any unusual icons or colors associated with the device in question. You can double-click it if you want more information about it or to perform one of the tasks listed below.
Each device listing contains a detailed driver, system resource, and other configuration information and settings. When you change a setting for a piece of hardware, it changes the way Windows works with that hardware.
Benefits of Device Manager
- Works as a centralized utility from which all the hardware on a system can be configured.
- Provides a central and organized view of all hardware- Microsoft Windows-recognized hardware- installed on a system.
- Helps manage all hardware devices installed on a system; this includes keyboards, hard disk drives, US devices, etc.
- Helps change hardware configuration options, manage drivers, enable or disable hardware, identify conflicts between hardware devices.